Du möchtest Freunden oder Verwandten eine Bitcoin-Wallet einrichten, damit sie selbst Zahlung mit Bitcoin ausprobieren können? Das geht jetzt schnell und einfach.
Dazu stellen wir von Bitcoin im Turm euch eine lnbits Instanz zur Verfügung, die ihr für diese kleinen Anwendungsfälle nutzen könnt.

Die lnbits Instanz ist unter lightning-turm.de erreichbar. Von da aus könnt ihr in wenigen einfachen Schritten eine Wallet erstellen, die dann über eine Mobile-App wie z.B. ZEUS benutzt werden kann.
Schritt 1: Account anlegen
Einmalig musst du dir einen neuen Account mit Wallet erstellen.
Auf unserer Startseite, klickst du dazu auf den Button [+ Create New Wallet]. Gib nun im Eingabefeld einen ‘LNbits wallet’-Namen ein, und schon wirst du auf eine Übersichtsseite weitergeleitet.
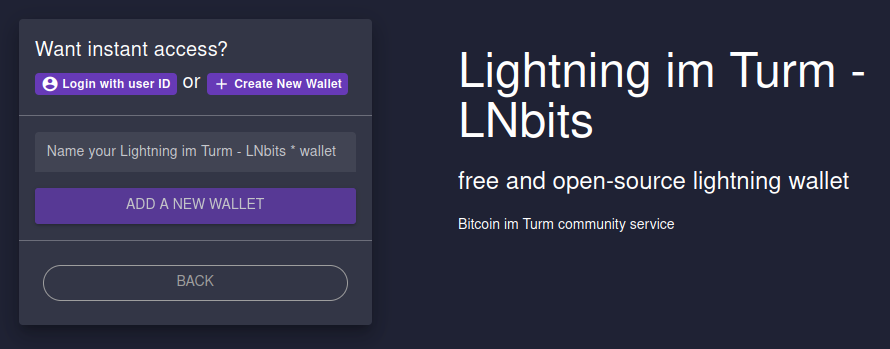
Schritt 2: LndHub-Extensions aktivieren
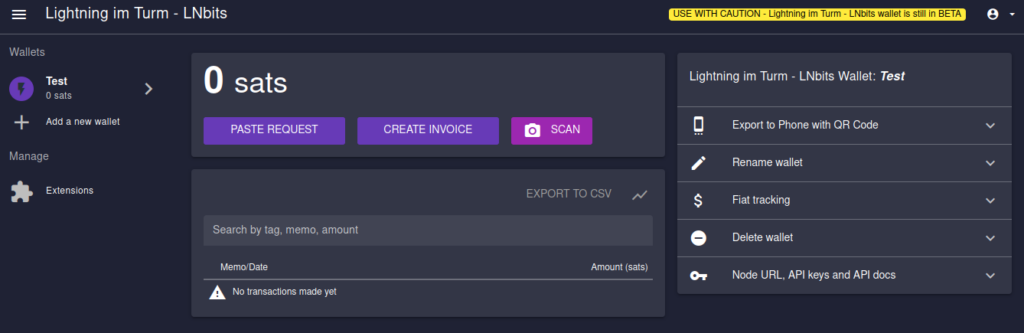
Die Übersichtsseite zeigt die Balance deiner Wallet. Des weiteren kannst du hier weitere Wallet erstellen und deine Extensions managen. Auf der rechten Seite gibt es Informationen zur Schnittstelle, die hier aber nicht weiter relevant sind.
Als nächstes wollen wir nun die LndHub-Extension aktivieren. Dieser Schritt ist auch nur einmal nötig. Die Extension kann dann für alle neuen Wallets, die du innnerhalb deines Accounts erstellen möchtest genutzt werden.
Klicke dazu im Menü auf der linken Seite unter Manage auf Extensions. Jetzt erscheint eine Übersicht mit allen verfügbaren Extensions.
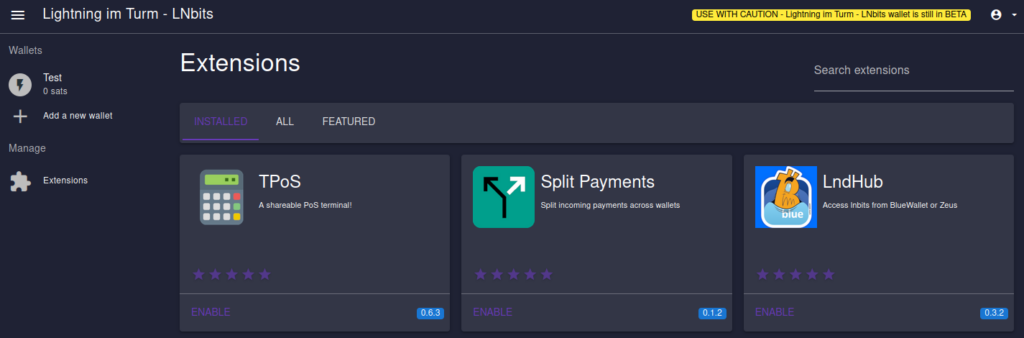
Suche aus den verfügbaren Extensions LndHub aus und aktiviere diese in dem du einmal auf ENABLE klickst. Ab jetzt kannst du die Extension immer wieder nutzen.
Schritt 3: Erstellen von neuen Wallets
Um für deine Freunde oder Verwandte das Bezahlen mit Bitcoin zu ermöglichen, kannst du innnerhalb deines Accounts weitere Wallet erstellen. Das macht dann Sinn, wenn du die Wallets danach für sie verwaltest. Alternativ könntest du für jeden natürlich auch jeweils einen eigenen Account erstellen.
Um eine neue Wallet zu erstellen, klicke einfach auf Add new wallet im linken Menü.
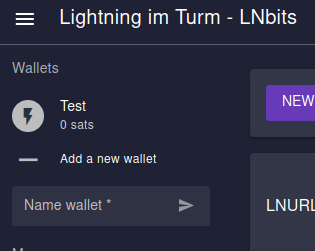
Du wirst nun gebeten einen Namen für die neue Wallet auszuwählen. Gib diesen in das Eingabefeld ein, drücke den Submit-Pfeil, und schon ist eine neue Wallet erstellt.
Wir empfehlen dir den Namen der Wallet so zu wählen, dass du nicht die Übersicht verlierst wenn du irgendwann mehrere Leute geonboardet hast. Am besten sollte sich die Person die du onboardest auch den Namen aufschreiben, dass du später einfach helfen kannst.
Alternativ, kannst du auch unsere ‘Bitcoin im Turm: not your keys, not your bitcoin’-Karte ausdrucken und nutzen. Den Walletname kannst du im Feld Secret vermerken und dann an deinen Bekannten geben.

Der QR-Code beinhaltet ein Link zu bitcoin-turm.de/not-your-keys-not-your-bitcoin, wo man einführende Informationen zu Bitcoin und einer sicheren Verwaltung seiner Coins finden kann.
Schritt 4: Mobile-App verbinden
Zuletzt müssen die neuen Nutzer nur noch die Mobile-App installieren und mit der vorher erstellten Wallet verknüpfen. Wir empfehlen dazu ZEUS zu benutzen, es funktioniert aber auch mit allen anderen LndHub fähigen Bitcoin/Lightning Wallets.
Wechselt dazu in die Extension LndHub, die ihr in Schritt 2 aktiviert habt. Auf der linken Seite sollte dazu ein Menueintrag unter Extensions sichtbar sein.
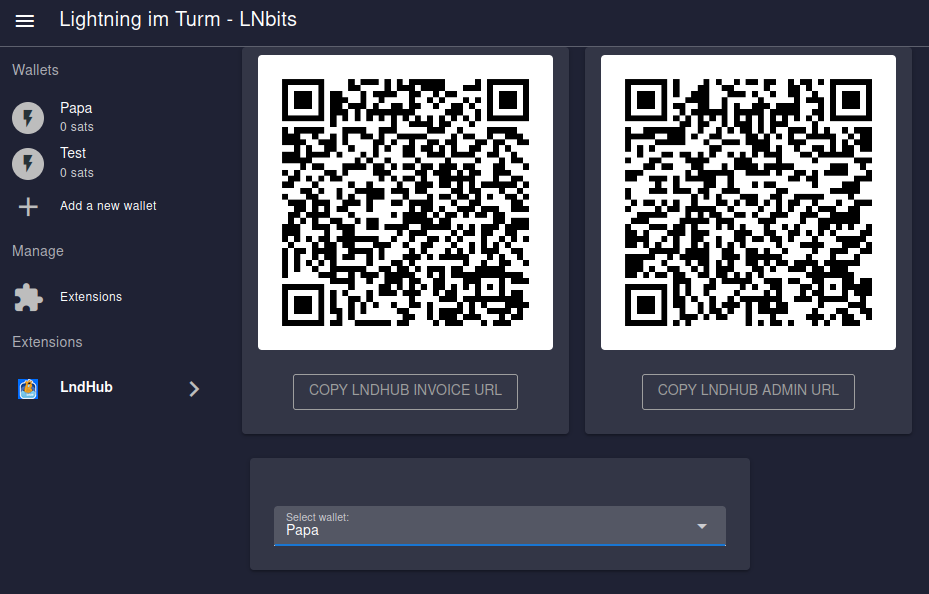
Die Extension zeigt euch zwei QR-Codes und einen Wallet-Selector unterhalb der QR-Codes. Wählt hier bitte die Wallet aus, für die die QR-Codes erstellt werden sollen. Der zweite QR-Code mit der LNDHUB ADMIN URL ist der entscheidende, um die Wallet mit der Mobile-App zu verbinden.
Wechselt nun in die Mobile-App. Wir verwenden hier die ZEUS-Wallet, falls du sie noch nicht installiert solltest du das jetzt über deinen Appstore tun.


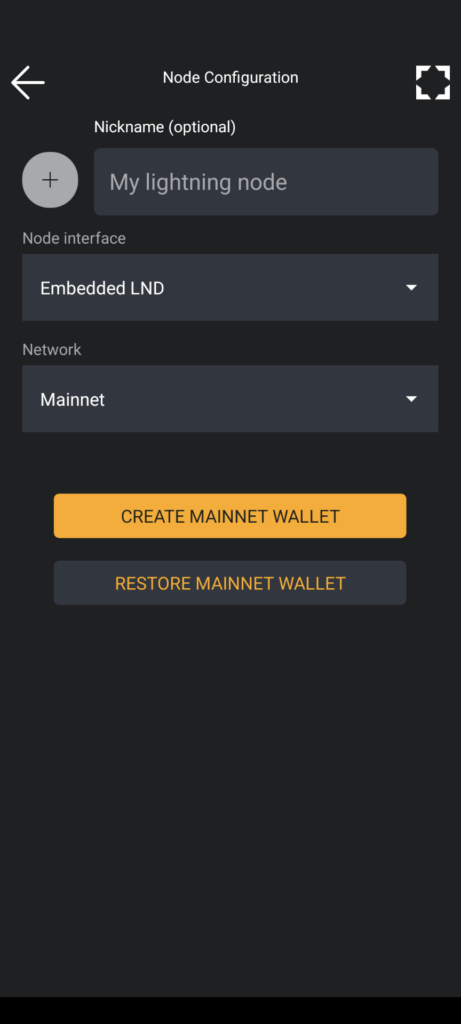
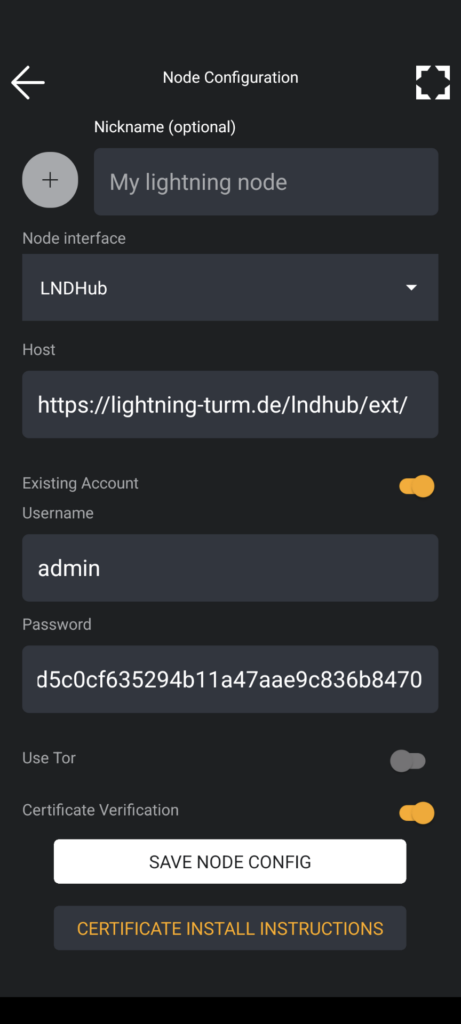
Wenn ihr Zeus das erste mal startet, seht ihr einen Begrüßungsbildschirm wie in der ersten Grafik abgebildet. Wählt dort nun ADVANCED SETUP aus.
Im nächsten Screen, müsst ihr [+ Connect a node] auswählen, so dass ihr auf den Node Configuration Screen kommt.
Um die Wallet nun zu verbinden, müsst ihr oben rechts das Viereck zum Scannen des QR-Codes antippen. Scannt damit bitte die LNDHUB ADMIN URL. Sobald der QR-Code gescannt ist, sollte die Node Configuration vollständig ausgefüllt sein.
Zuletzt bleibt noch SAVE NODE CONFIG anzutippen und schon seid ihr bereit und könnt die Mobile App verbunden mit dem lnbits Wallet nutzen.